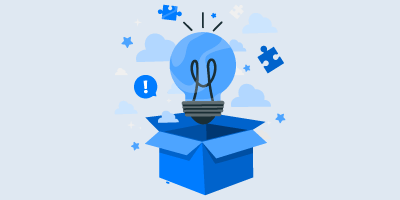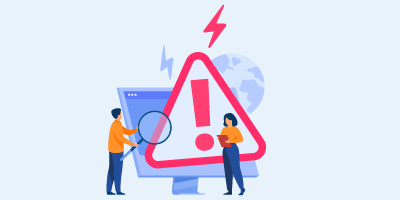On April 12th, we hosted our first in-person event since the pandemic, bringing together a few of our local customers for an engaging workshop on the ‘Top 10 Features of Microsoft Teams Your Business Should be Using!’
Through this event, we wanted to share with users information on many great tools and features in Teams that they might be unaware of or underutilizing.
During the workshop, our co-worker and Certified Microsoft Teams expert, Matt Halliday, gave attendees a demo of new and existing Teams features – such as webinars, whiteboards, transcriptions, and more – that can make work easier as well as enhance communication and collaboration within their businesses. Attendees also had the opportunity to network with fellow local businesses and enjoy some delicious appetizers!
We are very grateful to everyone who attended the event and helped make it a success! To recap, here is an overview of the top 10 Microsoft Teams features that businesses should be using in 2023.
Top 10 Features of Microsoft Teams Your Business Should be Using in 2023:
Hold a poll in Teams
The Teams poll functionality is a great and often fun way to engage participants in a group chat and get feedback on new ideas or decisions.
To add a poll to a Team message, click on the ellipsis icon in the bottom menu and search for ‘Polls’, then add the Polls app, as seen below.
Pin chats/conversations
Teams allows users to pin a message in chat or multiple messages in a channel for quick access. This way, users can return to a conversation and easily reference or respond to important messages at a later time.
To pin a message in a chat, simply hover over the message you want to pin until the ellipsis icon pops up, next click on the ellipsis icon, followed by ‘Pin‘. This will add the message to the top of the chat. You can unpin the message by clicking the ellipsis icon on the pinned message and selecting ‘Unpin’.
Pinning messages in a Team channel is a little bit different than in a chat. Since multiple people are in a Team channel, you are allowed to pin multiple messages. Once you pin a message in a Team, the message is highlighted and all pinned messages can be easily found by clicking the information icon in the top menu, next to the ellipsis icon, then clicking on Pinned Posts.
Translation
Today, everything is going digital and many businesses – small and large – operate on a global scale, with customers and employees that might speak different languages. Microsoft Team’s translation functionality ensures language barriers do not come in the way of doing business or communicating with co-workers and clients. Using this feature, users can translate any message in Teams into multiple languages. By default, messages will be translated into your device’s default language.
To translate a message, hover over the message and click on the ellipsis icon. Next, click on ‘More Actions’ followed by ‘Translate’.
Live transcription
This Teams functionality is one of those tools that can make work easier and support inclusivity! Sometimes, you might find yourself running a meeting, taking notes, and updating documents all at the same time, which can be chaotic. Now, users have the option to transcribe a Teams meeting!
To begin transcribing your meetings, click on the ellipsis ‘more’ icon in the top menu, then click on ‘Record and Transcribe’, then ‘Transcribe’. When you start transcription and set the meeting language, Teams will automatically capture the proceedings in real time. This is a great tool for notetaking during a meeting and helps ensure that no important points are missed or overlooked. After the meeting, all participants can also view and download a copy of the transcript.
Further, you can also turn on live captions to make the meeting more inclusive for participants who might be deaf or hard-of-hearing. To turn on live captions, click on the ellipsis ‘more’ icon in the top menu, then click on ‘Language and Speech’ followed by ‘Turn on Live Captions’, as seen below.
Host webinars
Earlier, Teams users had to use third-party applications to host webinars, which are becoming increasingly common for marketing and other purposes. Now, users can create a webinar in Teams! With this new, game-changing feature, users can schedule internal or external webinars through the Teams calendar. Once a webinar is set up, Teams will automatically create a landing page with event information and a registration link for attendees. You can also track and analyze attendee data for follow-up communication.
To begin setting up your webinar, from the calendar dashboard, click on the down arrow next to ‘New Meeting’ and select ‘Webinar’. The following screens will walk you through setting up your webinar.
Send recognition/praise
Showing employees appreciation for their hard work is a great way to keep them motivated and boost morale. Microsoft Teams provides users with a simple and easy way to praise individuals within your business. You can send praise to an employee either in chat for private recognition or in a channel conversation for a more public acknowledgement.
To send a praise, simply click on the ‘praise’ icon in the bottom menu from within a chat or Team channel.
Priority chats/notifications
Today’s shift to remote and hybrid work means that employees primarily communicate through chat, online meetings, and emails. But, in a fast-paced business environment, messages can get lost in the shuffle. To prevent this, Microsoft Teams allows you to mark a message as important or urgent in direct chat. If labeled urgent, Microsoft Teams will further send the recipient a notification every 2 minutes for 20 minutes to ensure the message quickly catches their attention.
To mark a message as important or urgent, click the exclamation icon in the bottom menu.
Search in Teams
Using the search bar in Teams, you can quickly look for specific messages or files. You can also type ‘/’ in the search bar to pull up an extensive list of commands. With these commands, you can change your status in Teams or easily find what you are looking for without having to navigate multiple chats.
Whiteboard
With the recent move to remote and hybrid work, employees are meeting and collaborating more often over the internet than in-person. So, they need more virtual collaboration tools. That’s where the Microsoft Teams whiteboard comes in! Using the digital whiteboard during a Teams meeting, you and your colleagues can still brainstorm new ideas in real time. The whiteboard allows you to drop notes, sketch ideas, upload documents for reference, and more! You can also export your Teams whiteboard as a document.
To access the Whiteboard feature in Teams, from within a meeting click on the ‘Share’ icon in the top right menu, followed by ‘Microsoft Whiteboard’.
Add cloud storage to Teams
You can also add a third-party cloud storage to Teams and share files from Box, Dropbox, Dropbox for Business, Google Drive, Egnyte, and ShareFile.
To add a cloud storage service to Teams, click on ‘Files’ from the left hand menu and then select ‘Add Cloud Storage’.
New Microsoft Teams Premium
Besides the free version of Microsoft Teams, there is now a new Premium tier of Teams that comes with more intelligent features, powered by the latest technologies. You can purchase Microsoft Teams Premium for an additional monthly cost of $7 per user.
With Microsoft Teams Premium, you can:
Looking for assistance with Microsoft Teams for your business?
If you’re looking to implement or enhance Microsoft Teams for your organization, contact us today by clicking below! We have Certified Teams experts who can walk you through all things Teams, from selecting the right package to exploring hidden features.
Related articles
[Webinar] How Hackers Think: A Behind-the-Scenes Look at Penetration Testing
Learn about the importance of penetration testing, different real-world attack scenarios, and how AI is impacting cybersecurity. Register now!
Dynamics GP to Business Central Migration: Key Insights from our Webinar
In case you missed our webinar on Dynamics GP to Business Central migration, here are 5 expert insights from our ERP specialist, David Laster!
Dynamics GP End of Support: Compliance Risks You’ll Face After 2029
Here, we go over the tax and security compliance risks of staying on Dynamics GP post the December 2029 end-of-support deadline.
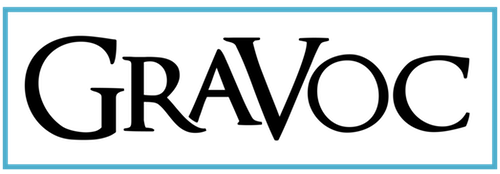
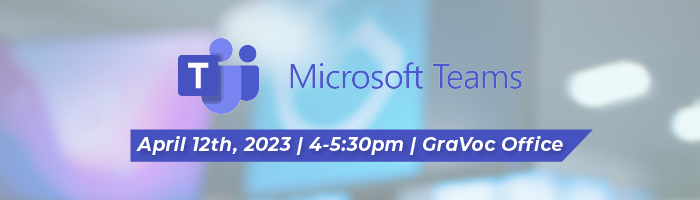

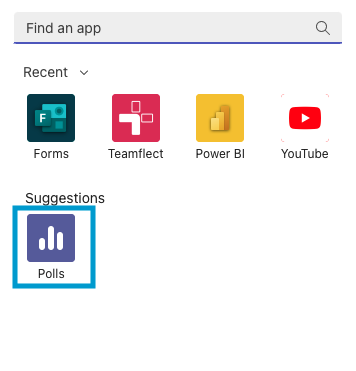
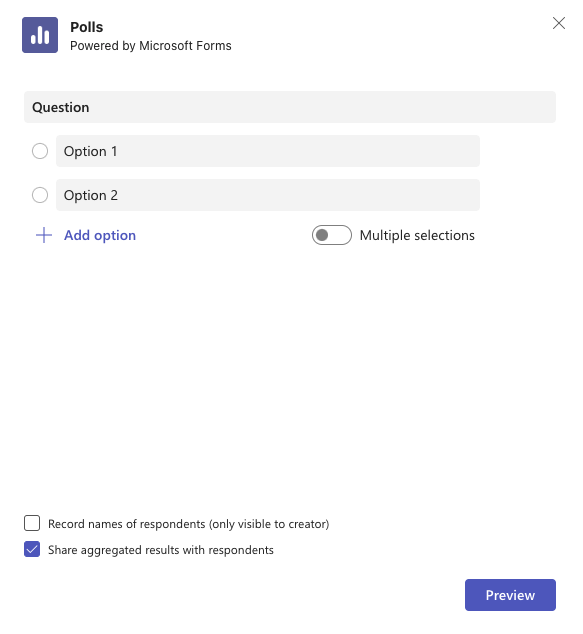
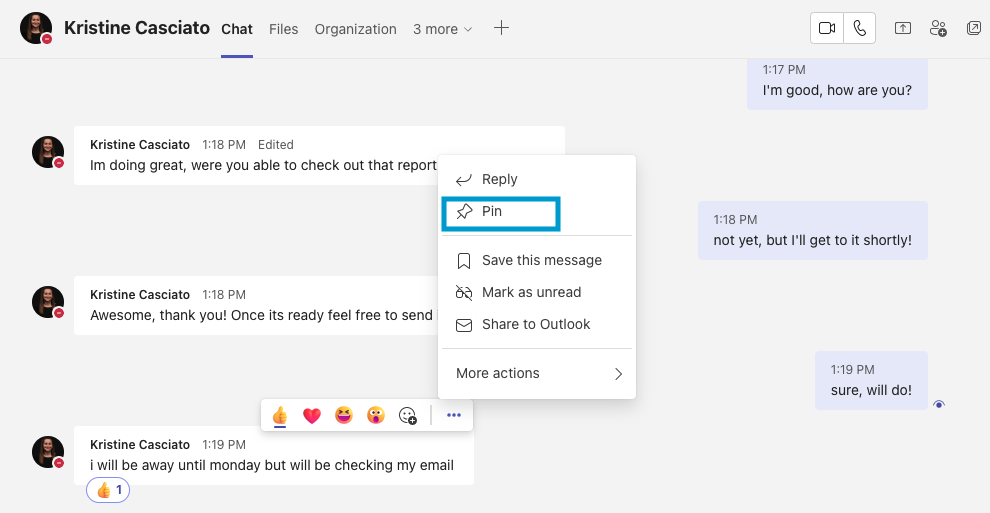
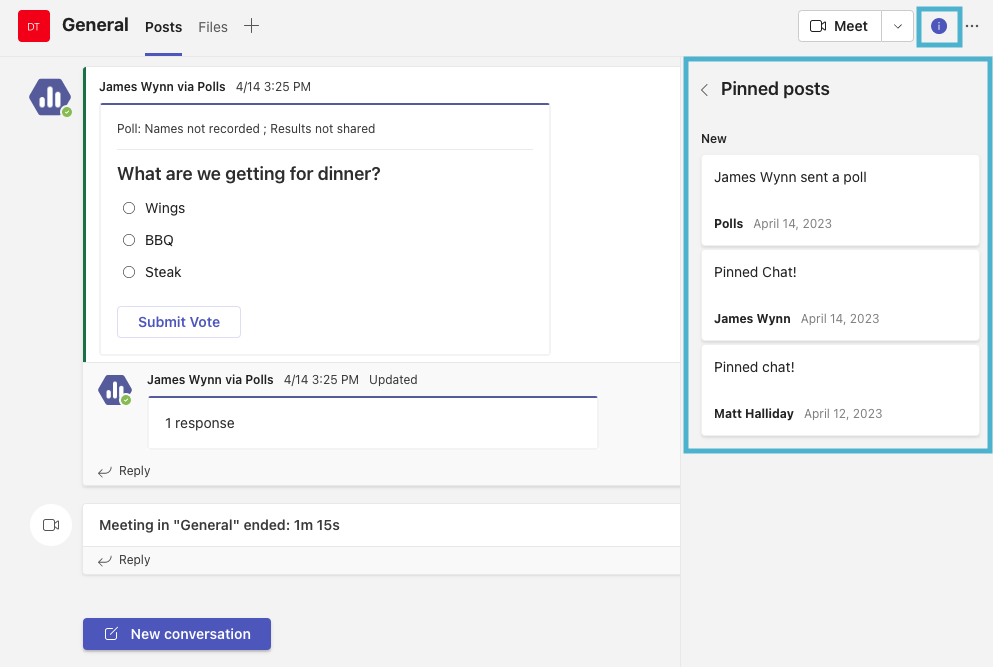
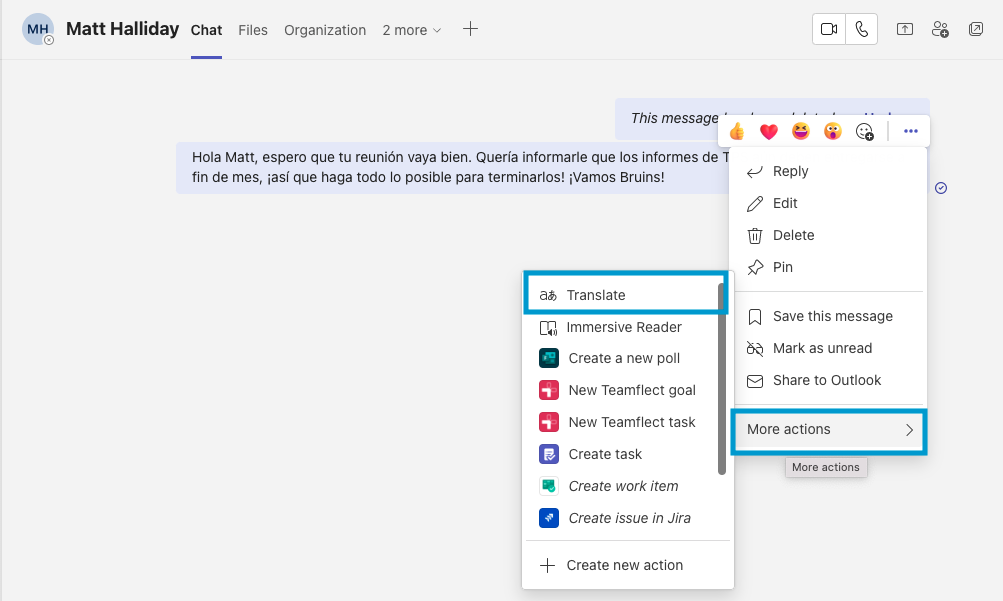
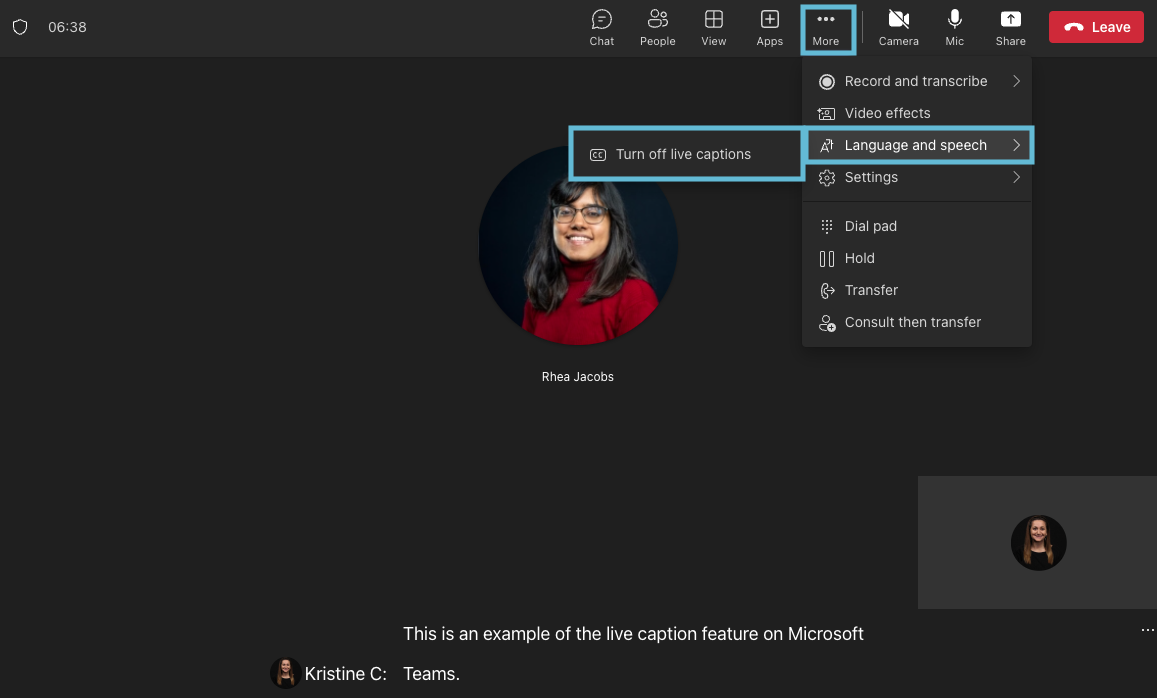
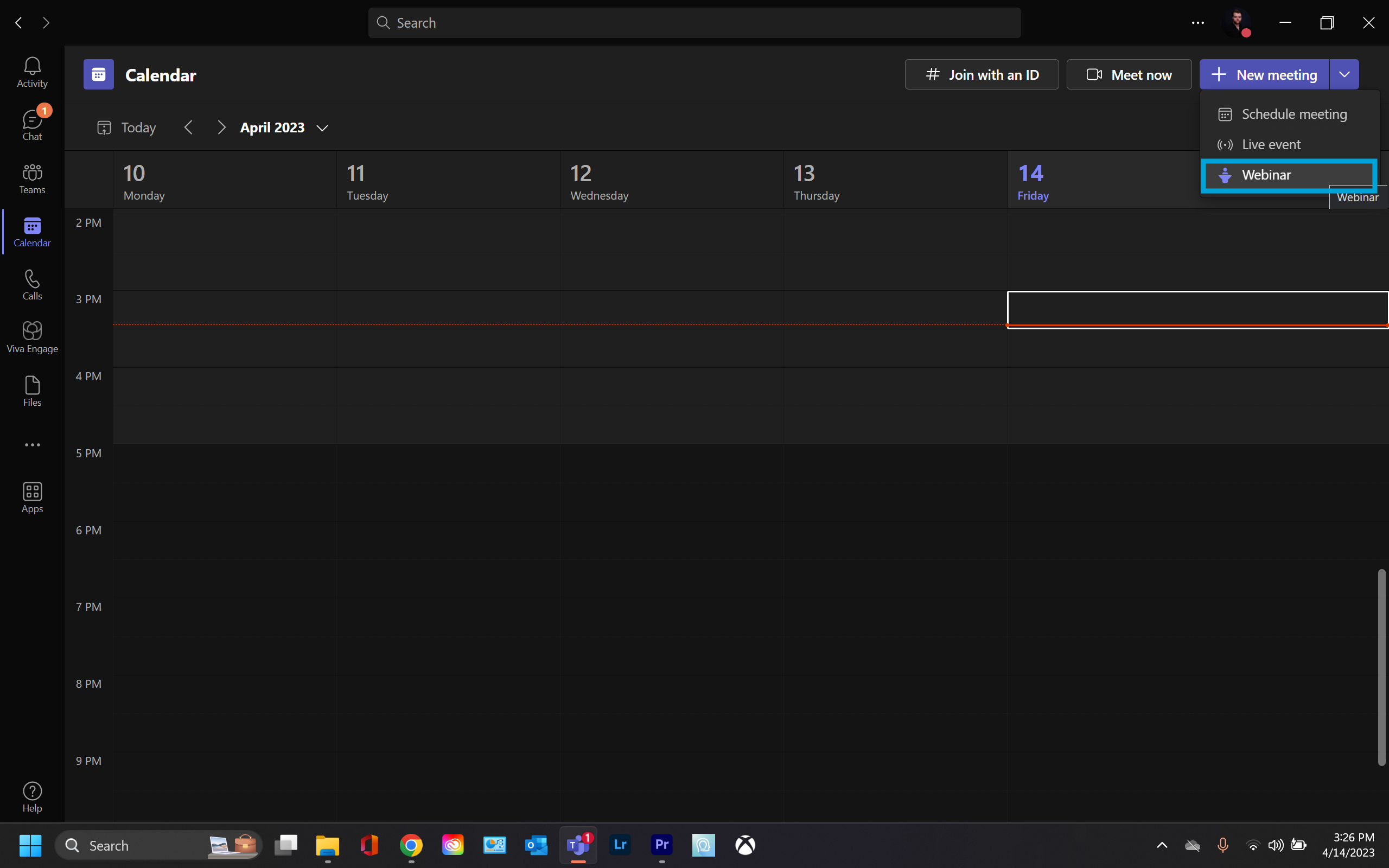
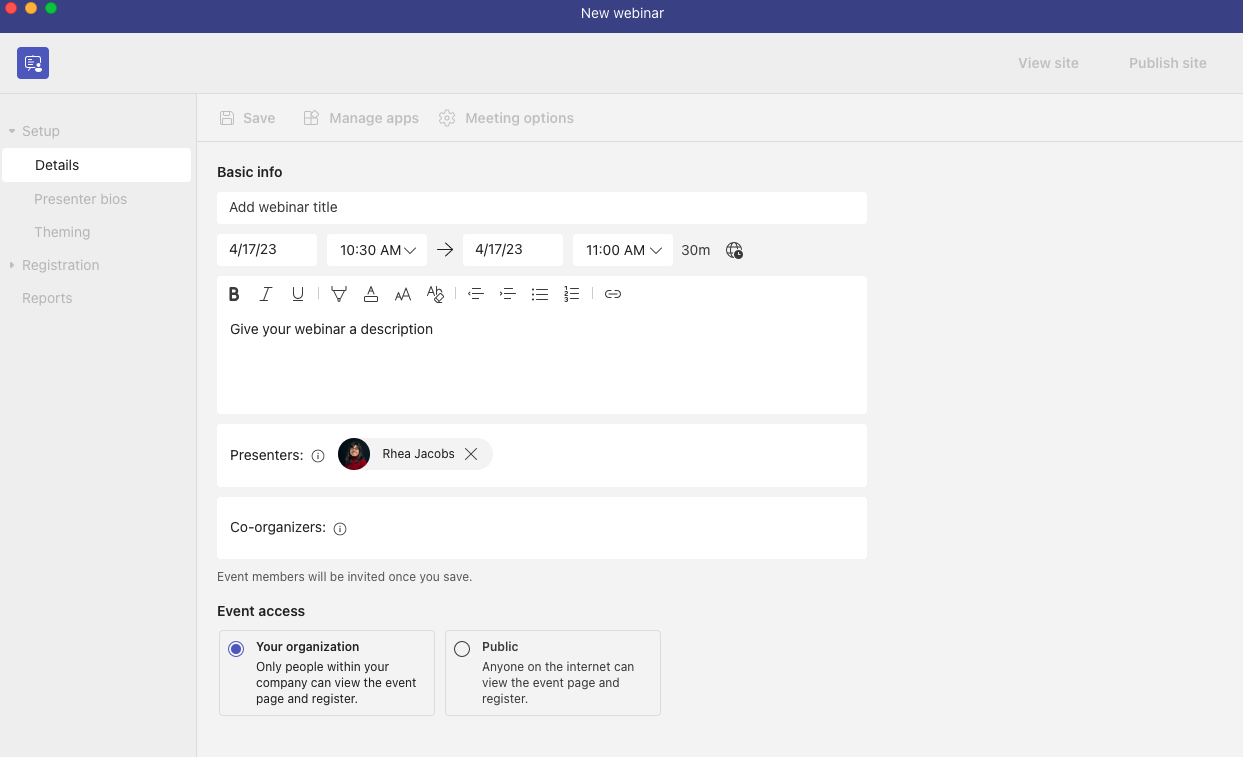

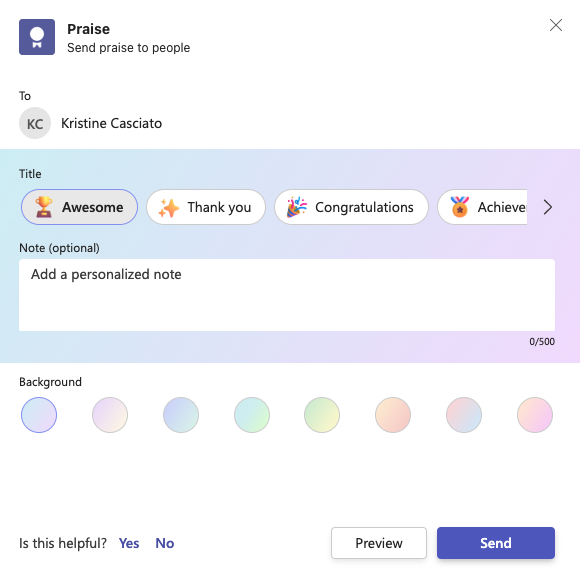

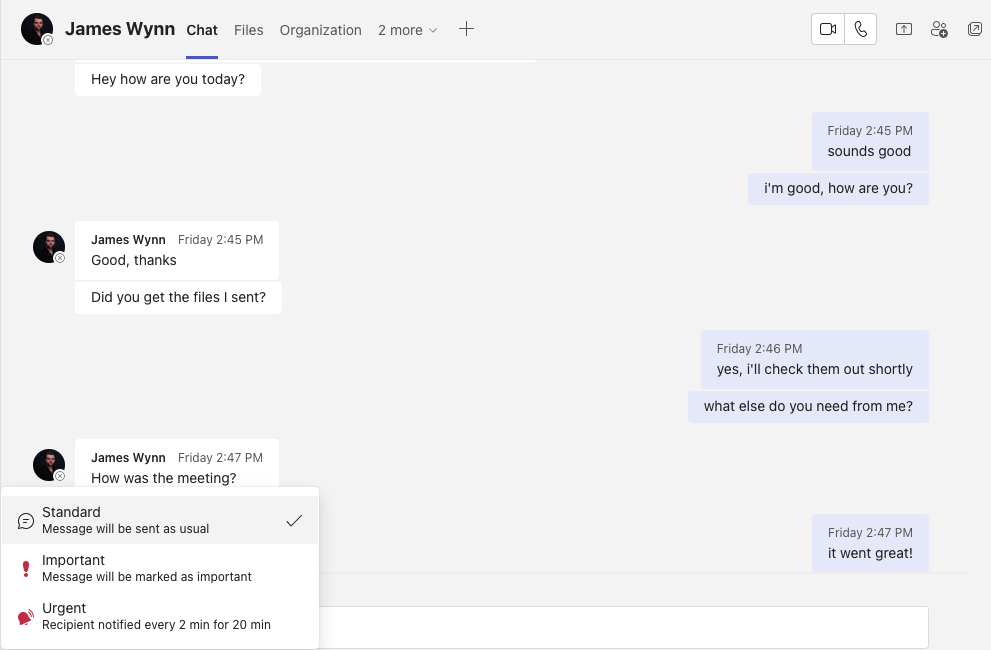
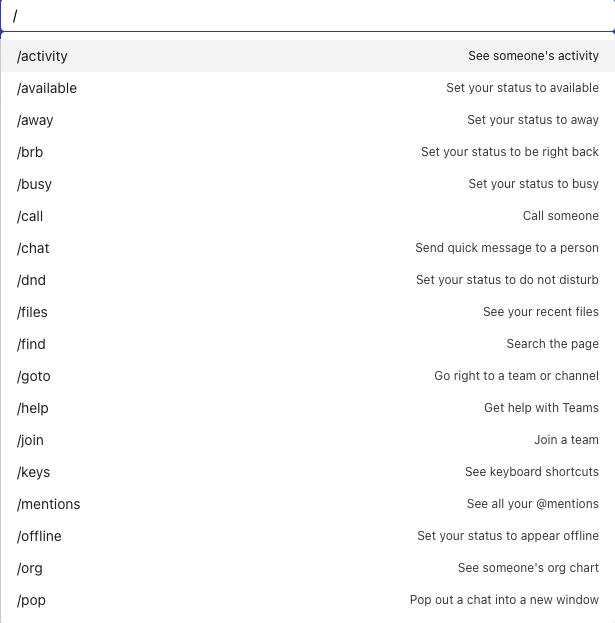
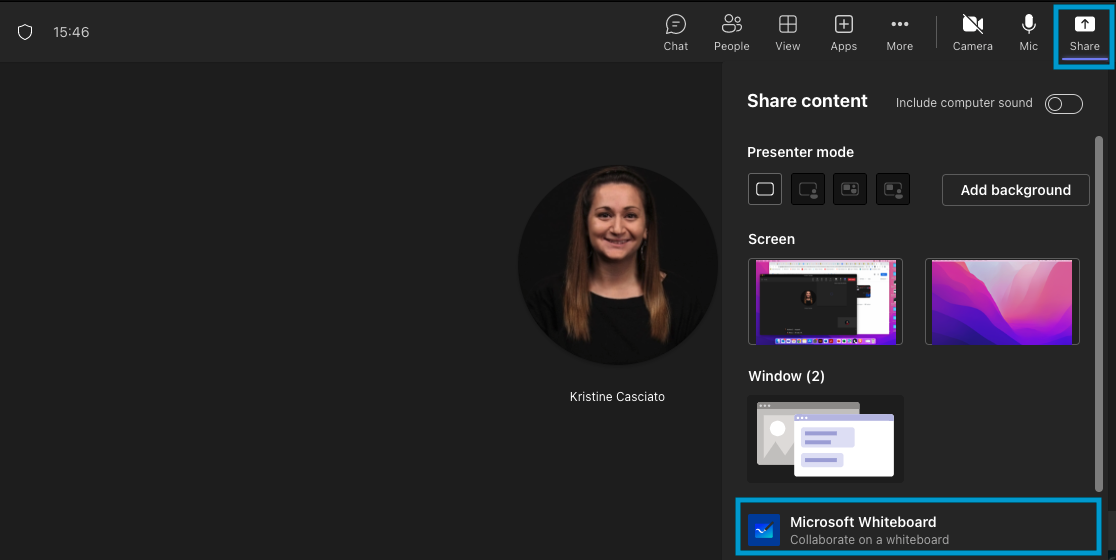
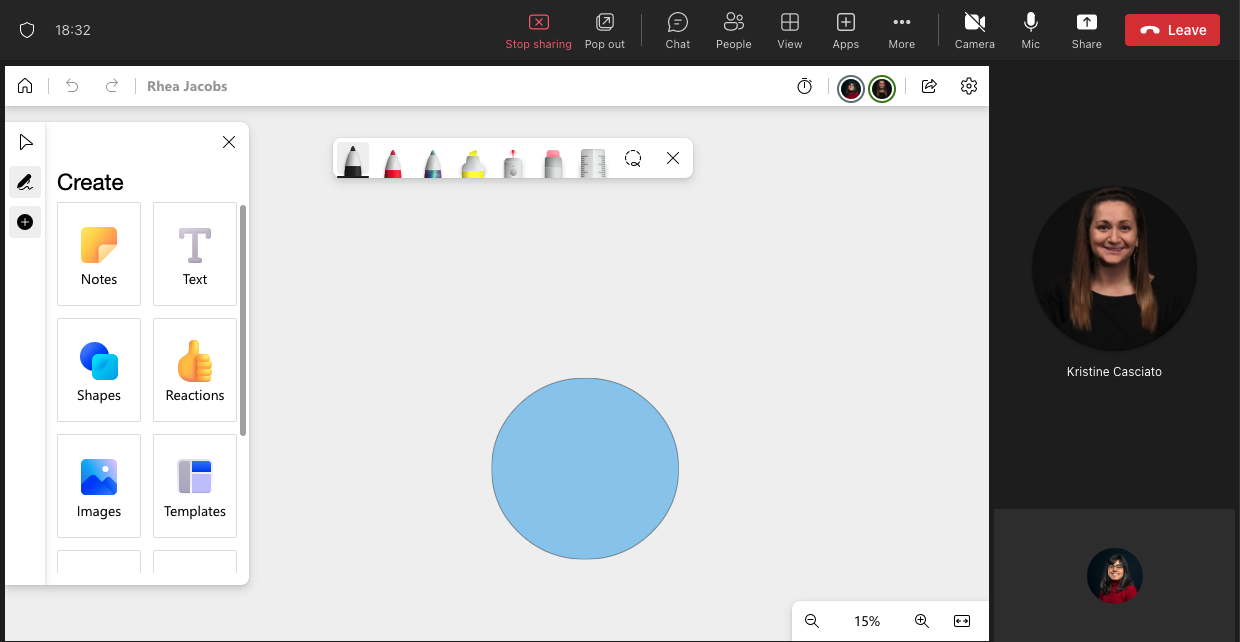
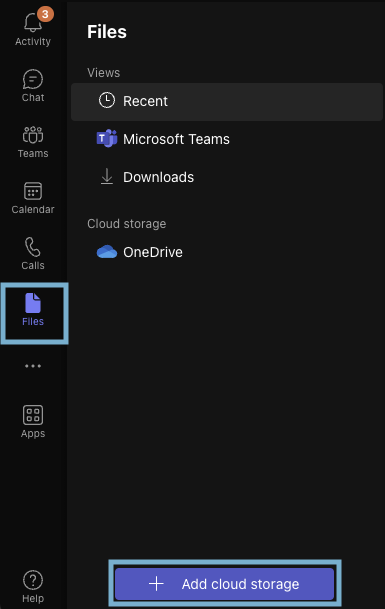
![[Webinar] How Hackers Think: A Behind-the-Scenes Look at Penetration Testing](https://www.gravoc.com/wp-content/uploads/2025/07/Pentesting-webinar-400x200.png)